Many of you use the keyboard shortcuts on your computer for copying and pasting. Ctrl + a = select all, Ctrl + c = copy, and Ctrl + v = paste. Did you know that you can also create a clipboard history?
Windows 10 is always adding new features to make your computer experience easier. One of those features is called Clipboard History. It allows you to pin items you frequently copy and paste to a list for quick access.
When you copy content on your PC, it’s automatically copied to your clipboard for you to paste. Not only can you paste multiple items from your clipboard history, but you can also pin the items you tend to use all the time and sync your clipboard history to the cloud so they are available on other devices. By default, Clipboard history is not enabled—you must turn it on in Settings.
- To turn your clipboard on, select the Windows logo key and type in “Clipboard Settings.” Then select Turn on under Clipboard history.
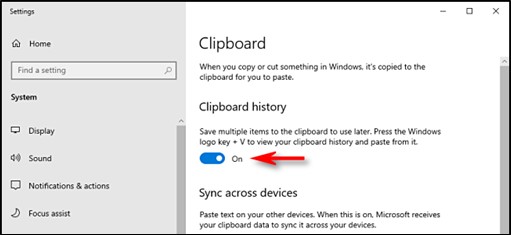
- To sync clipboard items across your devices when you’re signed in with your Microsoft account, you’ll need to make sure the sync feature is on.
- Select Start > Settings > System > Clipboard .
- Under Sync across devices set the toggle to On.
- To “pin” items in your clipboard history that you might use frequently, use the Windows logo key + V, and choose the three dots beside the item you wish to pin.
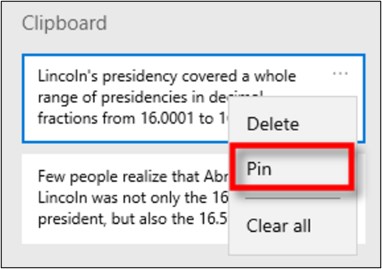
- You can clear any specific item on your clipboard.
- Select Windows logo key + V.
- Next to the item in question, select the … icon, then select Delete.
- You can quickly clear everything—except pinned items—on your device and the cloud.
- Select Start > Settings > System > Clipboard .
- In the Clear clipboard data area, select Clear.
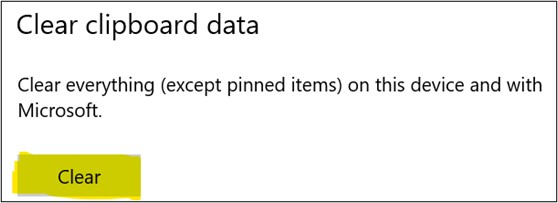
- You can also clear your device clipboard history by selecting Windows logo key + V, selecting the … icon, and then selecting Clear all.
We hope you enjoy this keyboard shortcut tip!
As always, NGT is here to help!
Contact ngthelp.com with questions.
